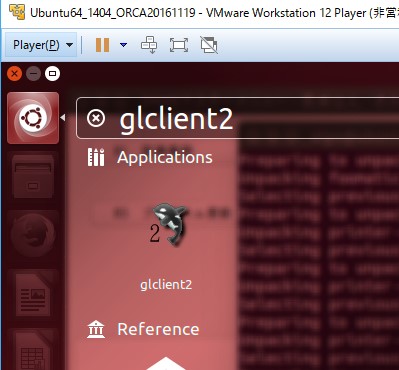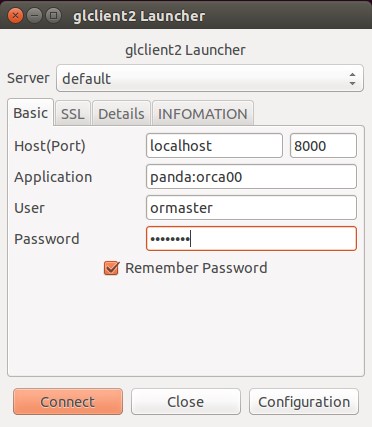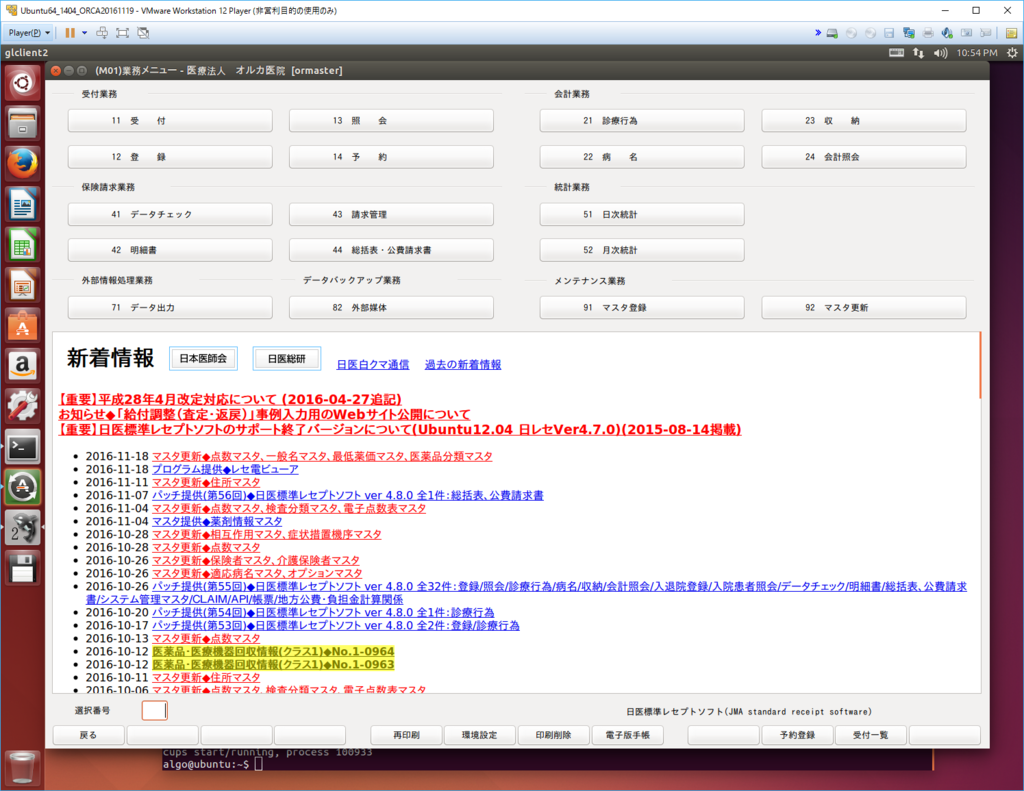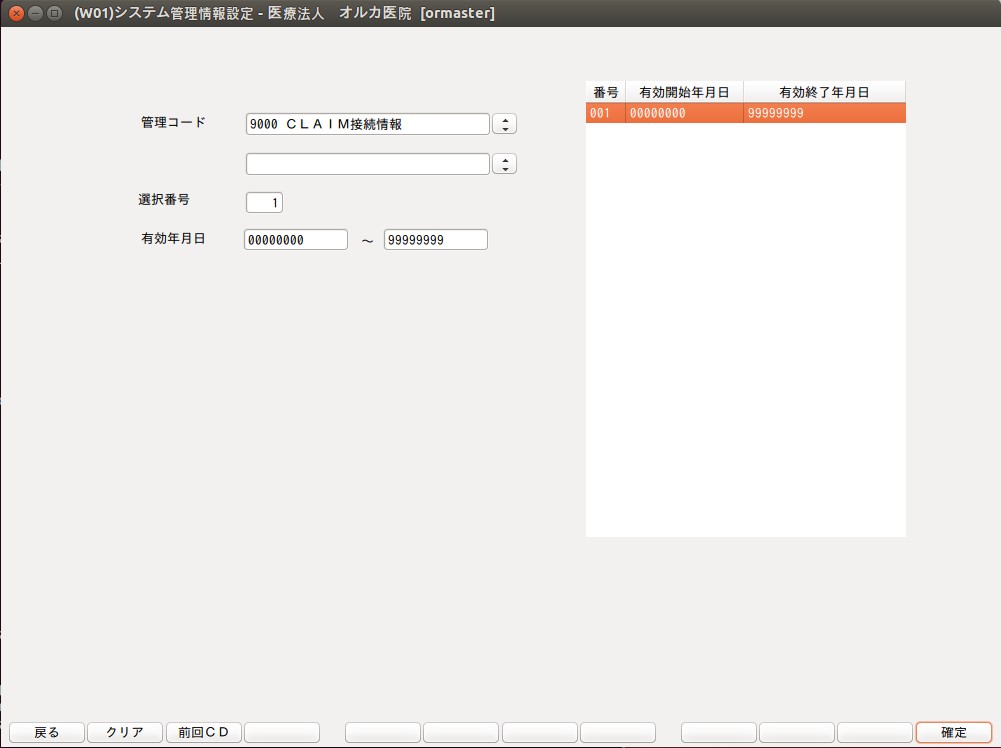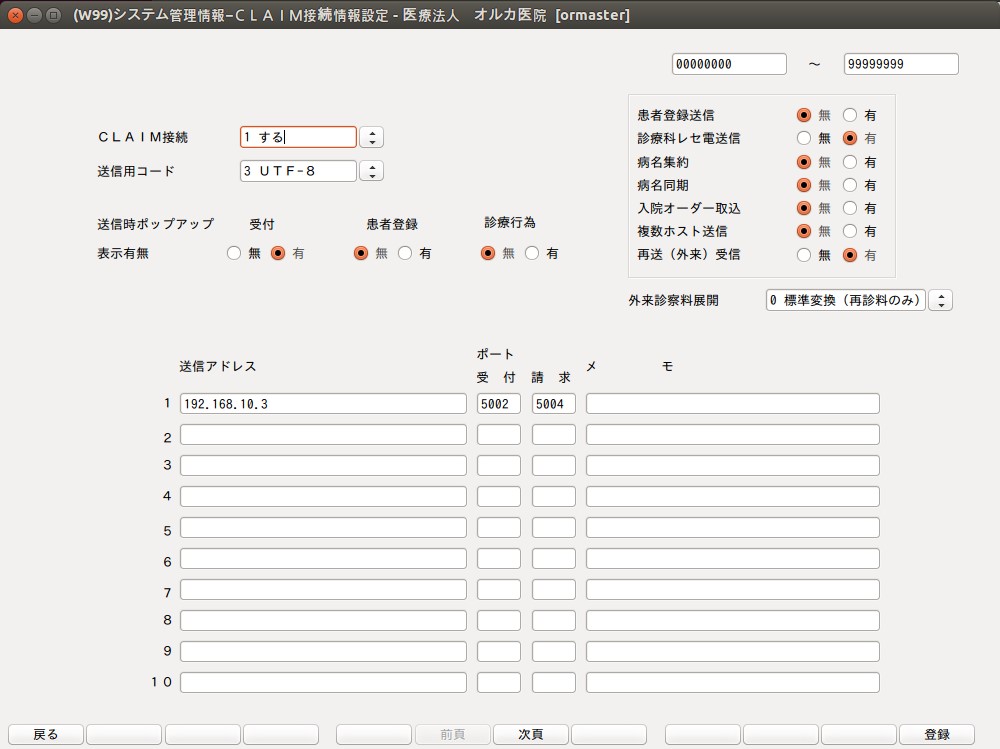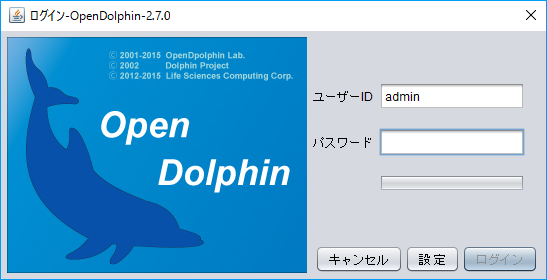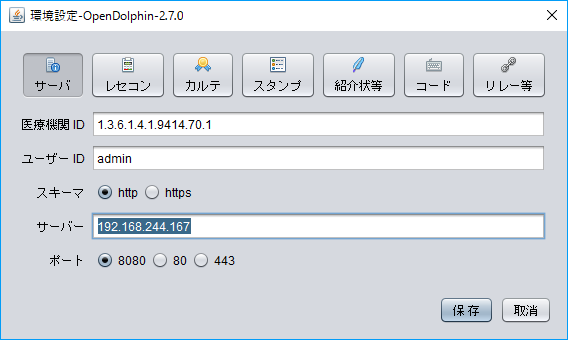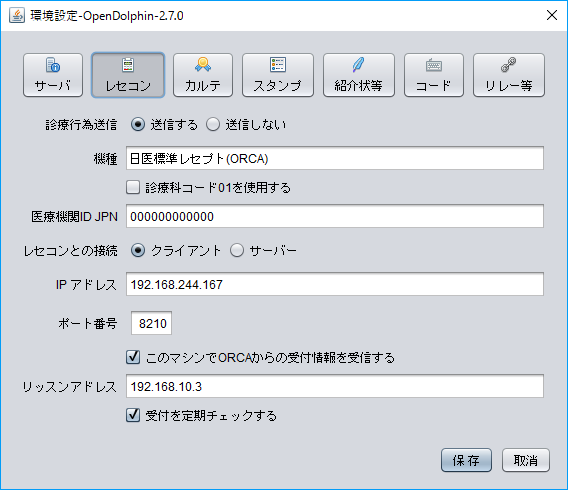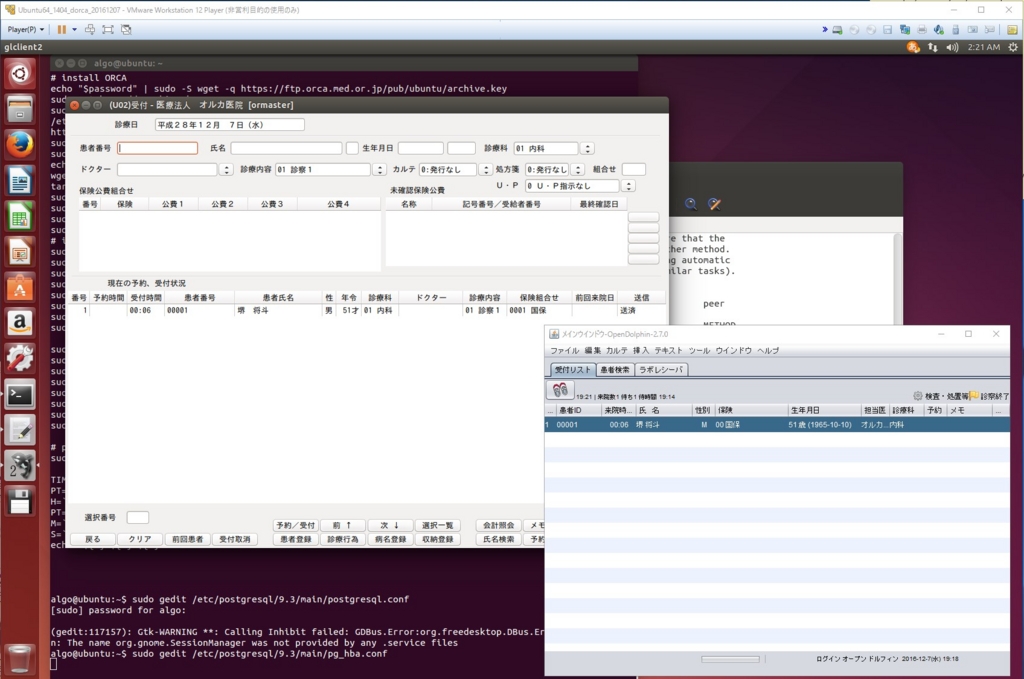OpenDolphinとORCAの簡単な環境構築
OpenDolphinは日医レセコンORCAに接続できる、オープンソースの電子カルテです。
PC初心者でも導入できるように分かりやすく書かれていますので、これを参考に動かしてみたいと思います。
gihyo.jp
はじめに
極力インストールの手間を省略するためと、ホストOSの環境をよごさないために、VMwareの仮想マシンにUbuntu64,14.04LTSをインストールし、そこにORCAをインストールします。またOpenDolphinはUbuntuのDockerを利用してインストールします。
Ubuntuが苦手、Dockerがわからなくても環境構築できるように、シェルスクリプトを使ってコード入力を少なくすることにします。
ORCA、OpenDolphinサーバーとglclient2のインストール
まずUbuntu14.04LTSの仮想マシンは準備しておいてください。僕はVMwareで準備しました。そのままのUbuntu14.04は使いにくいので日本語入力はできるように設定変更してください。
わからない方は、ここを参考にしてください。
ORCA(日医標準レセプトソフト)の導入 - R言語による電子カルテデータの二次利用
Ubuntuの端末を起動してください(Ctrl+Alt+T)。
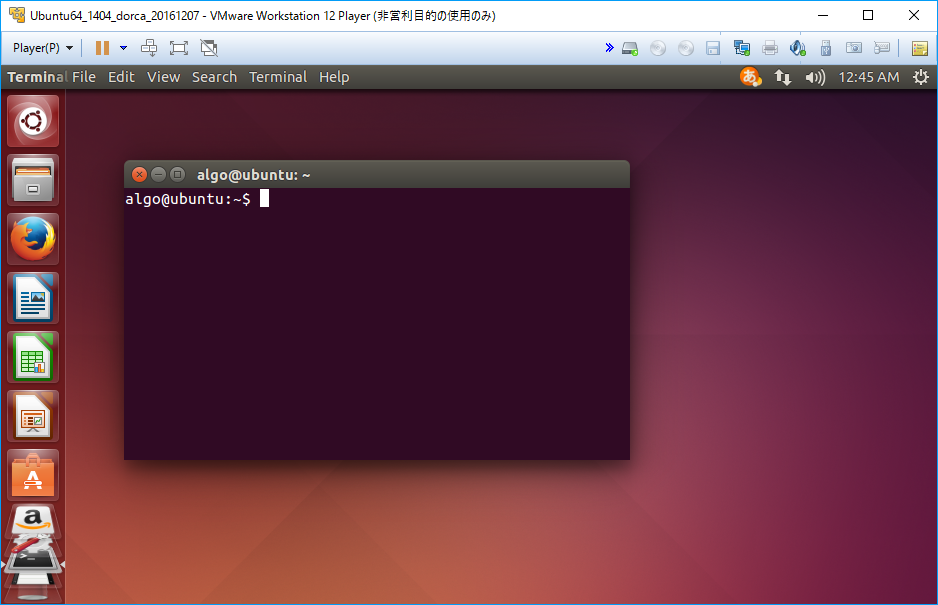
シェルスクリプトを書き込むdorca.shファイルを作ります。
$ gedit dorca.sh
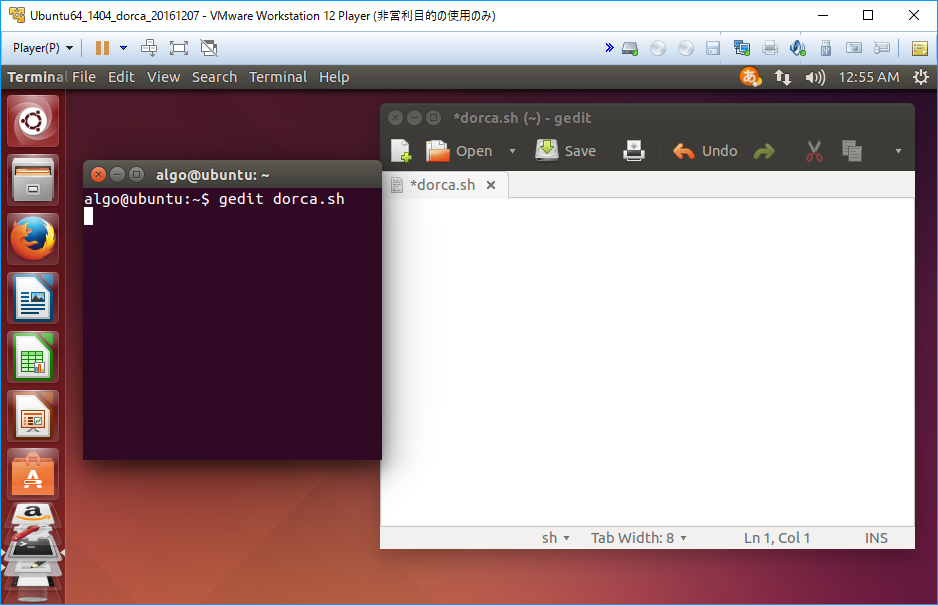
エディターが立ち上がりましたね。ここに下記のスクリプトをコピーペーストして、saveボタンで記録してください。
#!bin/sh
printf "password: "
read password
TIME_A=`date +%s`
# install ORCA
echo "$password" | sudo -S wget -q https://ftp.orca.med.or.jp/pub/ubuntu/archive.key
sudo apt-key add archive.key
sudo wget -q -O \
/etc/apt/sources.list.d/jma-receipt-trusty48.list \
https://ftp.orca.med.or.jp/pub/ubuntu/jma-receipt-trusty48.list
sudo apt-get update
sudo apt-get -y dist-upgrade
echo "$password" | sudo -S apt-get install -y jma-receipt
wget https://ftp.orca.med.or.jp/pub/data/receipt/outline/update/claim_update.tar.gz
tar xvzf claim_update.tar.gz
sudo bash claim_update.sh
sudo jma-setup
sudo service jma-receipt start
sudo apt-get install -y panda-client2
# install OpenDolphin
sudo apt-get update
sudo apt-get install curl
sudo curl -sSL https://get.docker.com/|sh
sudo service docker start
sudo docker pull dolphindev/postgres
sudo docker pull dolphindev/wildfly
sudo docker run --name dolphin-db -P -d dolphindev/postgres
sudo docker run --name dolphin-server --link dolphin-db:ds -p 8080:8080 -d dolphindev/wildfly
sudo service jma-receipt stop
sudo gedit /etc/postgresql/9.3/main/postgresql.conf
sudo gedit /etc/postgresql/9.3/main/pg_hba.conf
sudo service postgresql stop
sudo service postgresql start
sudo dpkg-reconfigure jma-receipt
sudo service jma-receipt start
sudo ufw disable
# ORCApasswordの設定
sudo -u orca /usr/lib/jma-receipt/bin/passwd_store.sh
TIME_B=`date +%s`
PT=`expr ${TIME_B} - ${TIME_A}`
H=`expr ${PT} / 3600`
PT=`expr ${PT} % 3600`
M=`expr ${PT} / 60`
S=`expr ${PT} % 60`
echo "${H}:${M}:${S}"エディターを終了し、ファイルが記録されているか確認します。
$ cat dorca.sh
確認できたら、あとで接続設定で必要となるIPアドレスを記録しておきます。
端末をもう一つ開いて、ifconfigで仮想マシンのIPアドレスを確認。
次にVMware等仮想化ソフトを動かしているOS(僕はWindows10)のIPアドレスを確認しておきます。
メモしておきましょう。
それでは、シェルスクリプトを実行します。
$ sh dorca.sh
つぎつぎスクリプトが実行されていきます。前半はORCAのインストール、後半はDockerのインストールとOpenDolphinに必要なDockerImageのダウンロード、コンテナの実行です。とりあえずここではDockerとかコンテナとかわからなくて問題ありません。
途中で確認入力を要求されたらy[yes]と入れてください。
後半でORCAのデータベースPostgresの設定画面が開きます。
59行目、listen_addressesの前の'#'をはずし、仮想化ソフトを動かしているOS(僕はWindows10)のアドレスを追加します。
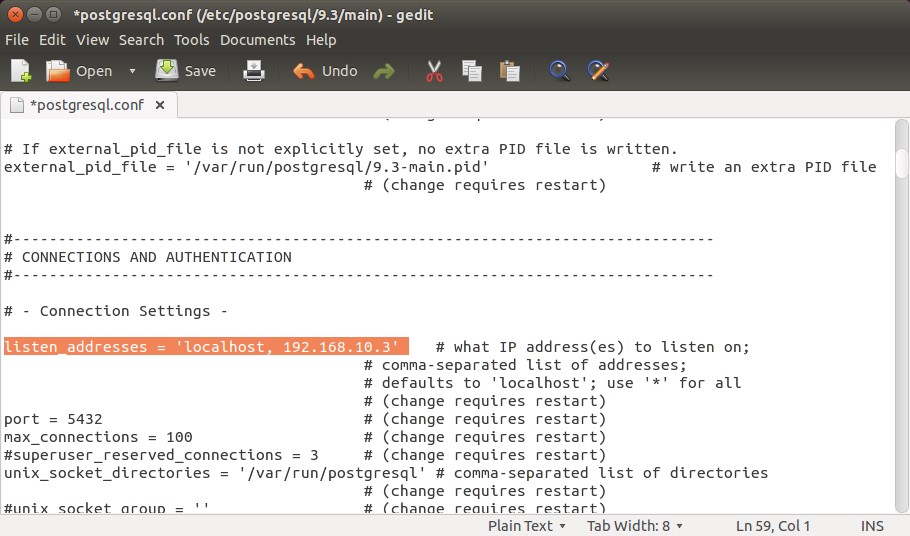
保存して終了します。次に別の設定ファイルが起動します。
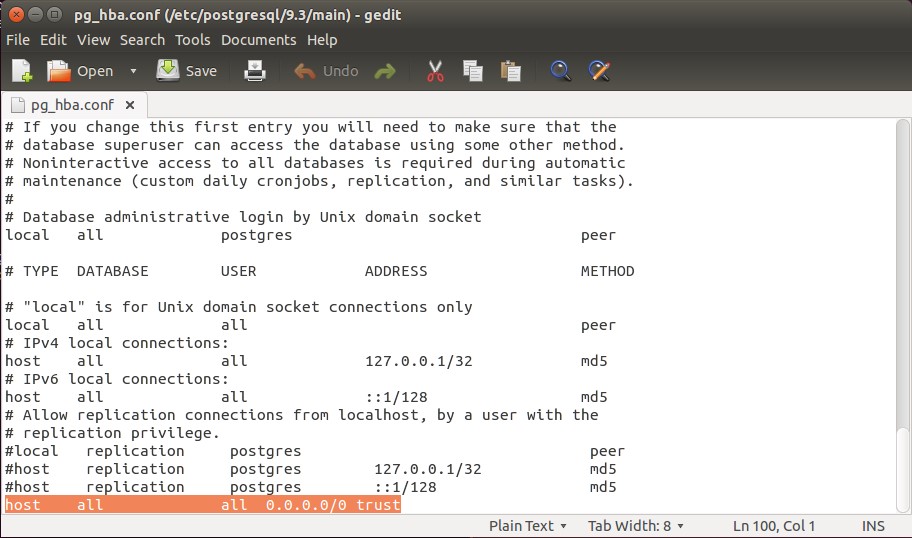
最終行に'host all all 0.0.0.0/0 trust'を追加して、保存して終了します。
CLAIMサーバーの設定は、No、No、の次が下の画面になるのでYes、

Portはそのまま
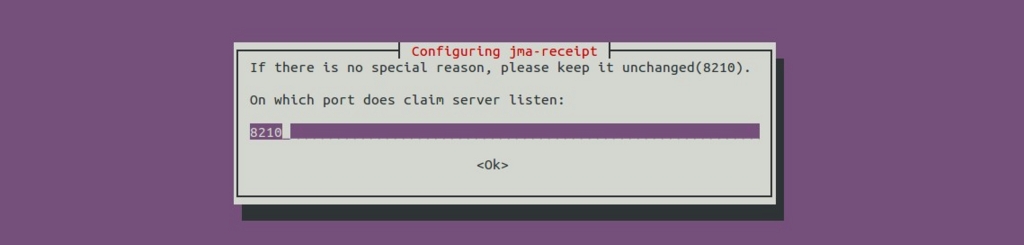
最後にORCAのパスワードを確認されますので8桁以上のパスワードを入力しましょう。
これでサーバーの準備は完了です。
OpenDolphinクライアントのインストール
次のURLからクライアントソフトをダウンロードします。Javaバージョン8の実行環境が必要なので予めインストールしておいてください。
https://i18n.opendolphin.com/dolphin/client/OpenDolphin.zip