RでSQLserver(on Ubuntu16.04)への接続
現在当院で使用している電子カルテのデータベースは、MicrosoftのSQLサーバーです。ハードの保守期間も過ぎたため、今回ハードの更新と、Windows10版のクライアントへの変更、サーバーも変更しました。
今までは、クライアントPC(windows7)にR・RstudioをインストールしSQLサーバーへの接続していましたが、他のクライアントPCからも同じ環境を使用できるようにRstudio serverで環境を作り直すことにします。
まず、ローカルネットワーク上にUbuntu実マシンを用意し、R環境とRstudio serverをインストール。いままでは、Windowsマシンからしか接続した経験がないので、UbuntuでのODBC接続の練習をしてみたいと思います。
自宅にSQLserverがないので、SQLserver2017 CTP2.1をubuntu16.04にインストールしてみます。CTPはCommunity Technology Previewで評価版のため使用制限もあります。なおこの評価版はUbuntu16.04、Ubuntu16.10で64bitが対応しているそうです。
SQLserverのインストール
練習環境ですのでUbuntu16.04の仮想マシンに構築します。
Ubuntu端末から下記シェルスクリプトを実行してください。
#!bin/sh # install R sudo sh -c "echo 'deb http://cran.ism.ac.jp/bin/linux/ubuntu xenial/' >> /etc/apt/sources.list" gpg --keyserver keyserver.ubuntu.com --recv-key E084DAB9 gpg -a --export E084DAB9 | sudo apt-key add - sudo apt-get update sudo apt-get -y install r-base # install Rstudio-server sudo apt-get install gdebi-core wget https://download2.rstudio.org/rstudio-server-1.0.143-amd64.deb sudo gdebi rstudio-server-1.0.143-amd64.deb # install RODBC sudo apt-get install r-cran-rodbc # install SQLserver curl https://packages.microsoft.com/keys/microsoft.asc | sudo apt-key add - curl https://packages.microsoft.com/config/ubuntu/16.04/mssql-server.list | sudo tee /etc/apt/sources.list.d/mssql-server.list sudo apt-get update sudo apt-get install -y mssql-server sudo /opt/mssql/bin/mssql-conf setup # passwordを確認されるので、入力。 # install tools on Ubuntu # curl https://packages.microsoft.com/keys/microsoft.asc | sudo apt-key add - curl https://packages.microsoft.com/config/ubuntu/16.04/prod.list | sudo tee /etc/apt/sources.list.d/msprod.list sudo apt-get update sudo apt-get -y install mssql-tools unixodbc-dev echo 'export PATH="$PATH:/opt/mssql-tools/bin"' >> ~/.bash_profile echo 'export PATH="$PATH:/opt/mssql-tools/bin"' >> ~/.bashrc source ~/.bashrc
途中でパスワード入力後に、評価版のため153日の試用期間と表示されますが、テスト環境なので十分です。

Linuxクライアントからの接続
まずは先程インストールした、mssql-toolsを使って接続します。
sqlcmdコマンドが使えるようになっているので、
$ sqlcmd -S localhost -U SA -P '<YourPassword>' $ sqlcmd -S <IP address> -U SA -P '<YourPassword>'
接続できたでしょうか
$ sqlcmd -S localhost -U SA -P '********' 1>
このように出力されればOKです。
1> SELECT Name from sys.Databases; 2> GO Name -------------------------------------------------------------------------------------------------------------------------------- master tempdb model msdb testdb (5 rows affected) 1>
SELECT文でデータベース名が確認できたかと思います。
次にODBC接続の練習です。
$ sudo gedit /etc/odbcinst.ini
でODBCdriverを確認してみましょう。
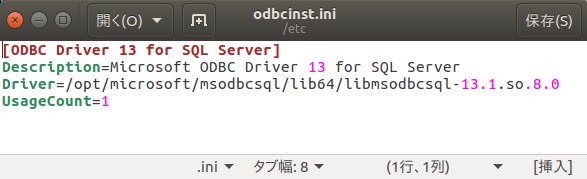
次にODBC.iniの設定です。
$ sudo gedit /etc/odbc.ini
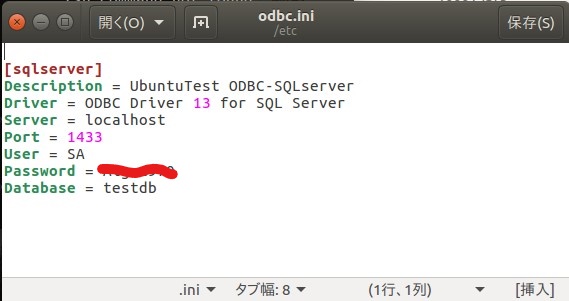
上記を参考に、ポート番号、ユーザー名、パスワード、データベース名等入力してください。 [ ] の中(今回はsqlserver)がDSN(Data Source Name)です。
準備ができいたら、ブラウザから IPaddress : 8787 でRstudio serverにログインします。
PackageタブのあるPaneでRODBCがインストールされているのも、一応確認してみてください。
あとは新規ファイルを作成し、下記コードをコピペします。
library(RODBC) con <- RODBC::odbcConnect(dsn="sqlserver",uid="SA",pwd="********") sqlQuery(con, "select name from sys.Databases;")
実行すると、コンソールにデータベース名が出力されます。
> sqlQuery(con, "select name from sys.Databases;")
name
1 master
2 tempdb
3 model
4 msdb
5 testdb
>
Windowsクライアントからの接続
まず、Windows PowerShellを使います。
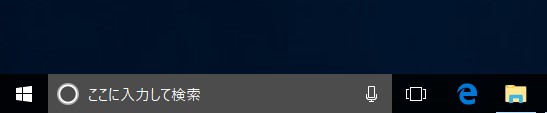
OSの左下、検索窓に 'pow'と入力してみてください。
シェルが立ち上がったら、先程同様に
$ sqlcmd -S <IP address> -U SA -P '<YourPassword>' 1> SELECT Name from sys.Databases; 2> GO
とコマンド入力してみてください。
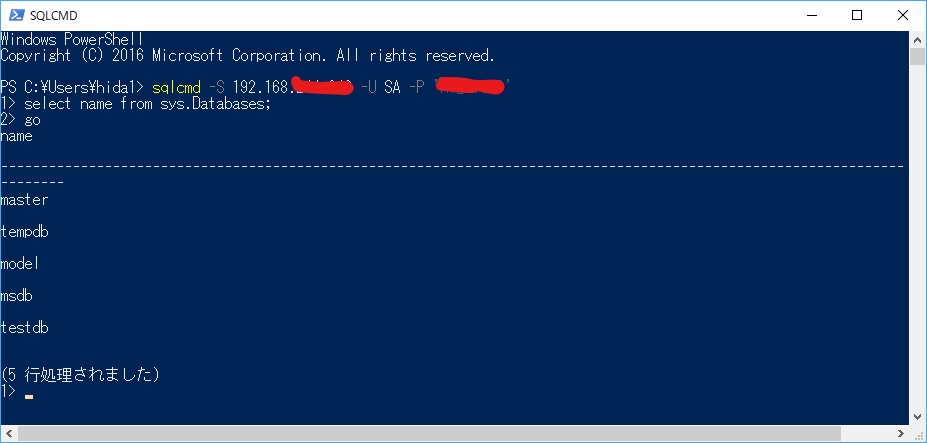
データベース名が出力されます。
次にODBCドライバーを使います。
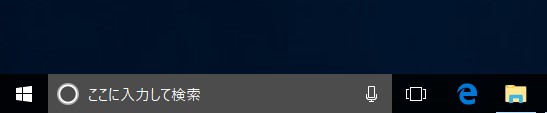
OSの左下、検索窓に 'データ'と入力してみてください。

検索候補に現れた、ODBCデータソースを選択
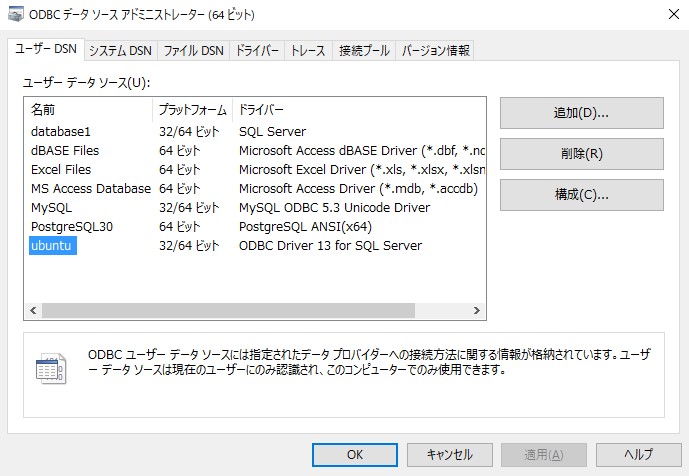
追加ボタンを押して、
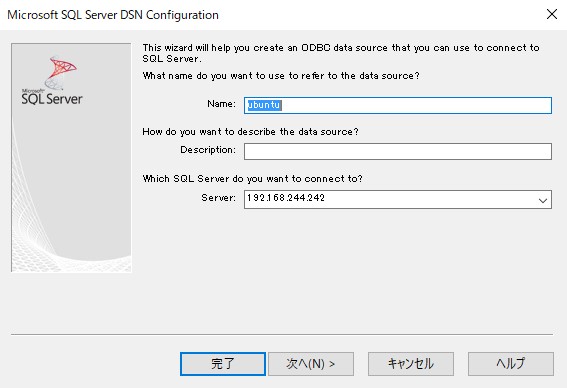
データソース名、サーバーのIPアドレスを入力
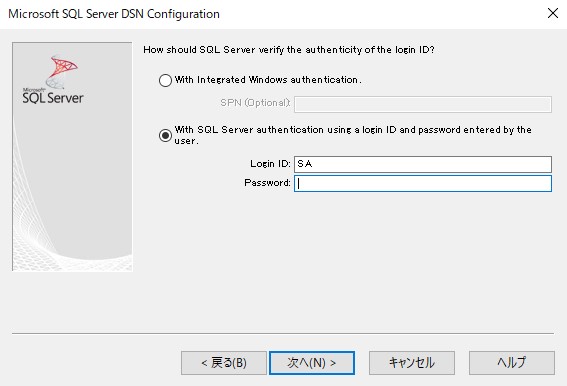
SQLサーバー認証のため、ログインID、パスワードを入力し、次へ。
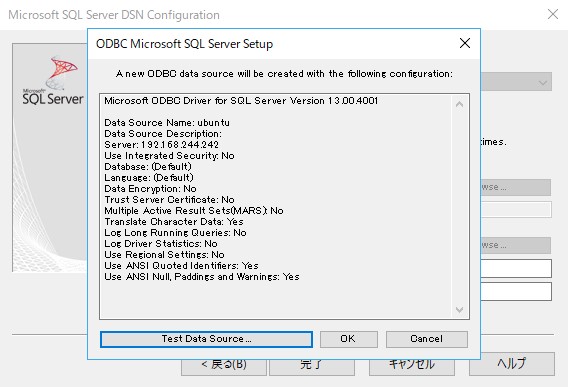
test data sourceボタンを押すと、
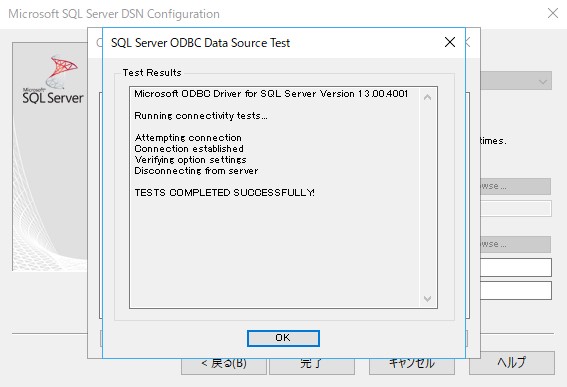
テスト成功の文字が出て終了です。
これでRstudio-serverを使えば、全ての職場PCから電子カルテサーバーにRでアクセスできるはず…。
参考